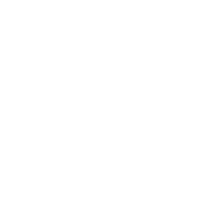旅游行程安排ppt,旅游流程ppt
2024-06-29 admin 【 字体:大 中 小 】

大家好,今天小编关注到一个比较有意思的话题,就是关于旅游行程安排ppt的问题,于是小编就整理了1个相关介绍旅游行程安排ppt的解答,让我们一起看看吧。
1、ppt如何在路径上添加路线?
如果您想在 PowerPoint(PPT)演示文稿中添加路径上的路线,您可以使用动画功能来实现。以下是在路径上添加路线的一般步骤:
打开 PowerPoint 并选择要添加路线的幻灯片。
选择要添加动画的对象(如形状、图像或文本框)。您可以在幻灯片上单击对象来选择它。
在 PowerPoint 的顶部菜单栏上,选择“动画”选项卡。
在“动画”选项卡中,您将看到不同的动画效果选项。选择适合您的对象的动画效果。您可以将鼠标悬停在动画效果上,看到预览。
确保选中了正确的对象,然后点击所选动画效果右侧的“效果选项”按钮(通常是一个小箭头)。
在弹出的菜单中,找到并选择“路径”选项。
PowerPoint 将显示一个默认的路径,但您可以根据需要自定义它。在“路径”选项下,您可以选择现有的路径或创建新的路径。
若要选择现有的路径,请选择“自定义路径”并从下拉菜单中选择一个路径。
若要创建新的路径,请选择“自定义路径”并单击“编辑”按钮。然后,在幻灯片上单击并拖动鼠标来创建自定义路径。单击“完成编辑路径”以保存您的路径。
调整路径的细节。在“路径”选项下,您可以选择路径的起始和结束位置,以及路径的方向和速度。根据需要进行调整。
完成路径设置后,单击“应用”或“确定”按钮以将动画效果应用到对象上。
您可以在幻灯片的“幻灯片放映”模式下查看动画的效果,或者在“幻灯片编辑”模式下预览动画。
请注意,具体的菜单和选项可能会根据您使用的 PowerPoint 版本而有所不同,但大致上都是类似的。
要在PPT中添加路径上的路线,请按照以下步骤进行操作:
1. 在PPT中进入编辑模式,选择你想要添加路径路线的对象,例如文本框、形状或图片等。
2. 在顶部功能区中的“动画”选项卡下,点击“动画路径”按钮。这个按钮位于“高级动画”组中。你会看到一个下拉菜单。
3. 在下拉菜单中,你可以选择不同的路径样式来添加到对象上。例如,直线、曲线、环形等。鼠标悬停在每个路径样式上时,将显示动画示例。
4. 选择你喜欢的路径样式后,PPT会自动在对象上添加一个可调整的路径。
5. 调整路径的形状和方向,你可以拖动路径上的控制点来进行调整。控制点通常用于改变路径的弯曲程度和曲线形状。
6. 点击“播放”按钮来预览动画效果。对象将沿着你定义的路径进行动画。
通过以上步骤,你可以在PPT中为对象添加路径路线,使其的出现更加动态和有趣。请注意,路径路线动画是以每个对象为基础的,因此,如果你有多个对象需要添加路径路线,请重复以上步骤。
手动将新的路径动画的起点(绿色的三角箭头)拖到之前的终点就行了
到此,以上就是小编对于旅游行程安排ppt的问题就介绍到这了,希望介绍关于旅游行程安排ppt的1点解答对大家有用。